¿Cómo transferir músicas del iPad al PC?
Si desea transferir músicas de la PC al iPad, es fácil: sólo necesita usar el iTunes. Sin embargo, si desea copiar músicas y otros archivos de su iPad al PC, puede ser algo bien complicado. Por eso, las personas intentan encontrar una solución conveniente para este problema, que aunque tengan diversas opciones disponibles por internet, no es algo tan simple de resolver fácilmente.
Para economizar su precioso tiempo, en este artículo le mostraremos la forma más fácil para enviar músicas del iPad al PC. Solamente el Aiseesoft FoneTrans puede hacer esto para usted. No es necesario usar el iTunes: con el FoneTrans, va a transferir músicas del iPad al PC (Windows o Mac) en pocos segundos. Además de esto, no necesita preocuparse con pérdida de datos o de sus músicas durante la transferencia: el FoneTrans garantiza que todos sus datos y archivos estarán intactos.
¿Cómo transferir músicas del iPad al Windows o Mac sin el iTunes?
Para usuarios del Windows (incluyendo Windows 10):
Paso 1. Conectar su iPad al PC a través de un cable USB.
Descargue gratuitamente, instale y abra el Aiseesoft FoneTrans en su PC. Depois, conecte su iPad a través de un cable USB para que el programa lo detecte y cargue sus músicas, videos y otros archivos en su interface.
Nota: Antes de abrir el FoneTrans, asegúrese de que el iTunes y cualquier otro programa de transferencia para dispositivos iOS estén cerrados.
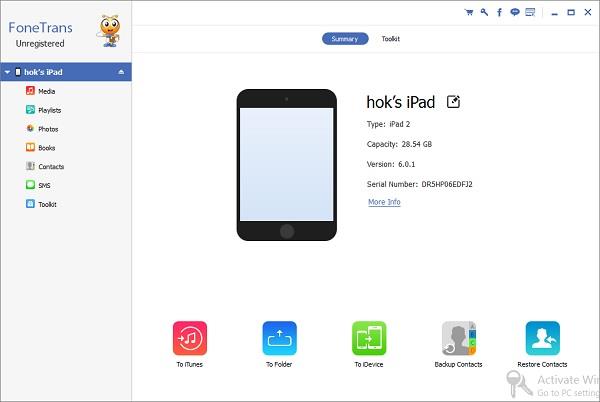
Paso 2. Encontrar las músicas que desea transferir
Vaya hasta la categoría "Media" > "Músicas" para listar todas las músicas de su iPad y seleccionar las que desea transferir.
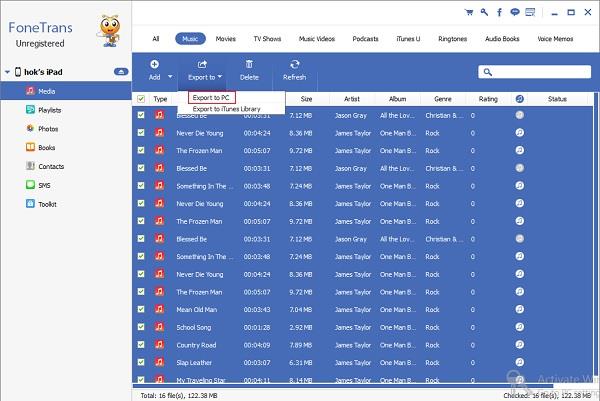
Paso 3. Copiar las músicas de su iPad al PC
Cuando termine de seleccionar las músicas que desea transferir del iPad al PC, haga clic en el botón "Exportar a" y selecciona "Exportar a PC". El programa va a sincronizar sus músicas automáticamente del iPad al PC dentro de segundos.
Sugerencias: También puede transferir las músicas de su iPad directamente para la biblioteca de músicas del iTunes de su PC. En el paso 3, seleccione la opción "Exportar a biblioteca del iTunes". Después de terminar la sincronización con su iTunes, haga clic en "Abrir carpeta" para encontrar sus músicas en el PC.
Para usuarios de Mac (incluyendo OS X El Capitan):
Si estuviera usando un Mac OS X, necesitará del Aiseesoft FoneTrans para Mac para ayudarlo a transferir músicas del iPad al Mac. Continúe leyendo y siga los pasos abajo.
Paso 1. Conectar su iPad al Mac
Conecte su iPad al Mac para que el programa cargue automáticamente las informaciones de su iPad en su interface principal. Cierre el iTunes, iPhotos y cualquiera de los otros programas que abran automáticamente mientras usa el FoneTrans.
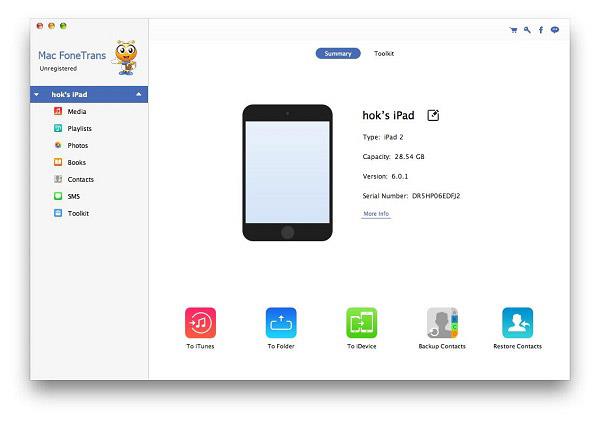
Paso 2. Transferir las músicas de su iPad al Mac
Puede encontrar fácilmente las músicas que desea transferir a su Mac. Seleccione la categoría "Media" a la izquierda del programa y "Músicas" en la barra superior de la sección para listar todas las músicas de su iPad. Seleccione las músicas que desea copiar, haga clic en "Exportar a" y seleccione la opción "Exportar a Mac". La duración de la transferencia va a depender de la cantidad de músicas que desea transferir.
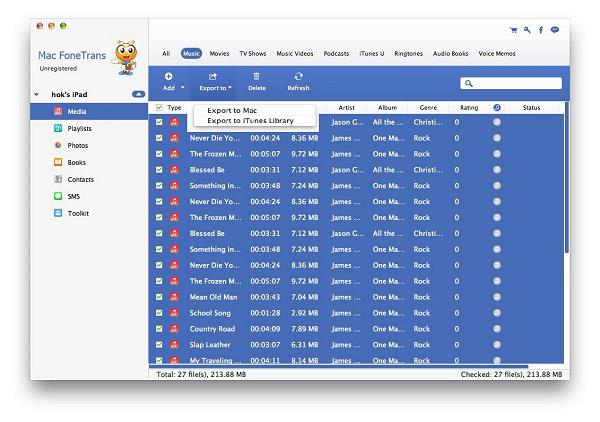
¡Listo! Ahora puede aprovechar las músicas de su iPad en su Mac o Windows con tranquilidad, sin estrés. Para mejorar, el Aiseesoft FoneTrans también puede transferir músicas de su iPad a su iPhone, o transferir músicas de un iPad a otro iPad fácilmente.
Le ha gustado el artículo? ¿Tiene alguna duda o sugerencia? Deje su comentario abajo.

- Transfiere música, videos, fotos del PC a dispositivos iOS
- Copia archivos multimedia, playlists, álbumes y SMS de dispositivos iOS al PC
- Realiza copia de seguridad de archivos del dispositivo iOS en iTunes
Versión de prueba
Versión de prueba
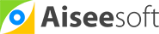
jennifer
hola rafa, puedes decirme si tiene alguna opcion para transferir mis musicas del ipod al iphone?
Rafa Dias
Hola Jennifer. El FoneTrans es una herramienta completa para transferir archivos entre dispositivos iOS, PC y iTunes. Aquí podrá ver como transferir música de iPod para iPhone y viceversa: https://www.aiseesoftware.es/mobile/como-transferir-musica-ipad-ipod-iphone/. ¡Suerte!
marcos
buen programa, facil de usar…consegui transferir mis archivos al PC rapido y con calidad
elias
excelente alternativa para transferir musica al pc desde el ipad para los que no nos gusta el itunes, bastante estable